category:
Technology
Back to Blog Index
Macで複数人のファイル共有をする方法
ちょっとメモ。Macで複数人のファイル共有をする方法です。 先日募集させて頂いた求人情報ですが、無事採用者が決まりました。とてもいい方なので、がんばってもらいたいと思っています。 そこで、TimeCapsuleのワイヤレスのネットワークを使っているんですが、そこにアクセス許可を与えてしまうと、置いているフォルダの中が見えてしまうので、制限をかけることに。 ちょっと調べたけどよくわからなかったので、Appleサポートに電話して解決しました。 やりたいのはTimeCapsuleを共有のHDとして使って、アクセス制限をかけることです。 AirMac ユーティリティを使います。バージョンは5.5.2。 まず、「アプリケーション / ユーティリティ / AirMac ユーティリティ」を起動
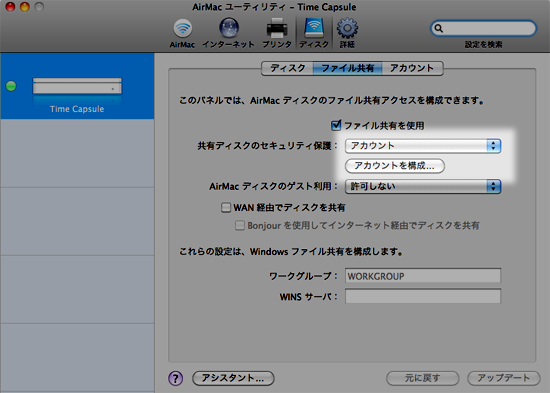 「ディスク / ファイル共有」の、「共有ディスクのセキュリティ保護」を「アカウント」に設定(デフォルトは「Time Capsule パスワード」になっています)
「アカウントを構成」ボタンをクリックし、ユーザ名、パスワードを入力してアカウントを作る
「ディスク / ファイル共有」の、「共有ディスクのセキュリティ保護」を「アカウント」に設定(デフォルトは「Time Capsule パスワード」になっています)
「アカウントを構成」ボタンをクリックし、ユーザ名、パスワードを入力してアカウントを作る
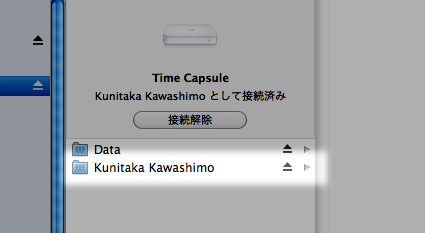 作成したユーザ名のフォルダが作成される。ここに、個人で使いたいフォルダを置きます。TimeMachineのバックアップディスクとして、このフォルダを指定することも可能です。
さて、ただこれをやると、Dataフォルダの中が見えなくなります。
なので、「ディスク / ファイル共有」の、「共有ディスクのセキュリティ保護」を「Time Capsule パスワード」に一旦戻します。
作成したユーザ名のフォルダが作成される。ここに、個人で使いたいフォルダを置きます。TimeMachineのバックアップディスクとして、このフォルダを指定することも可能です。
さて、ただこれをやると、Dataフォルダの中が見えなくなります。
なので、「ディスク / ファイル共有」の、「共有ディスクのセキュリティ保護」を「Time Capsule パスワード」に一旦戻します。
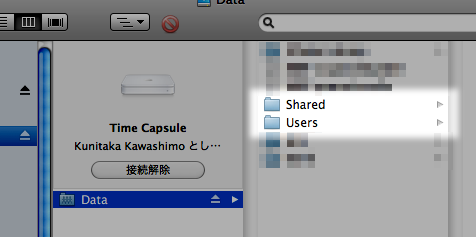 すると、Sharedと、Usersというフォルダが追加されています。共有したいファイルをSharedに入れます。Usersには、作成したユーザフォルダが存在するので、自分だけが見たいデータはここにドラッグして移動します。
もう一度、「ディスク / ファイル共有」の、「共有ディスクのセキュリティ保護」を「アカウント」に設定します。
すると、Sharedに入れたデータが「Data」に表示されます。これで完了!
あと、もう二つほど方法があります。
一つは、ファイル共有。「システム環境設定 / 共有」の「ファイル共有」にチェックを入れることで、「ユーザフォルダ / パブリック」の中を同じネットワーク内にいる人と共有することができます。ただこれは外のお店とかの共有LANに入ったりしたときに見られてしまう可能性があります。
もう一つは、Dropboxなどを使う方法ですね。Dropboxは便利だけどデフォルト2GBで50GBは人数分契約が必要だし、今回はTimeCapsuleの閲覧制限もかけたかったから、TimeCapsuleを共有ディスクとして使っていこうと思います。
ふぅややこしかったけどなんとかできました。
■追記:11.03.14
Windowsから見る場合は以下の通り。
すると、Sharedと、Usersというフォルダが追加されています。共有したいファイルをSharedに入れます。Usersには、作成したユーザフォルダが存在するので、自分だけが見たいデータはここにドラッグして移動します。
もう一度、「ディスク / ファイル共有」の、「共有ディスクのセキュリティ保護」を「アカウント」に設定します。
すると、Sharedに入れたデータが「Data」に表示されます。これで完了!
あと、もう二つほど方法があります。
一つは、ファイル共有。「システム環境設定 / 共有」の「ファイル共有」にチェックを入れることで、「ユーザフォルダ / パブリック」の中を同じネットワーク内にいる人と共有することができます。ただこれは外のお店とかの共有LANに入ったりしたときに見られてしまう可能性があります。
もう一つは、Dropboxなどを使う方法ですね。Dropboxは便利だけどデフォルト2GBで50GBは人数分契約が必要だし、今回はTimeCapsuleの閲覧制限もかけたかったから、TimeCapsuleを共有ディスクとして使っていこうと思います。
ふぅややこしかったけどなんとかできました。
■追記:11.03.14
Windowsから見る場合は以下の通り。
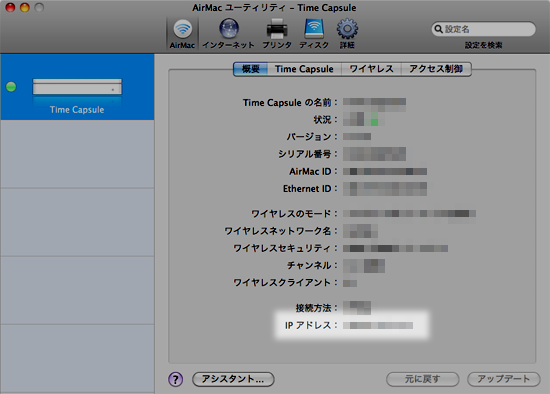 IPアドレスを確認
IPアドレスが192.168.0.1の場合、Windowsの「ファイル名を指定して実行」に、「¥¥192.168.0.1」と入力。IDとパスワードを入力してアクセス可能。ショートカットを作っておく
さてと作業再開。夜になってもうた
IPアドレスを確認
IPアドレスが192.168.0.1の場合、Windowsの「ファイル名を指定して実行」に、「¥¥192.168.0.1」と入力。IDとパスワードを入力してアクセス可能。ショートカットを作っておく
さてと作業再開。夜になってもうた
